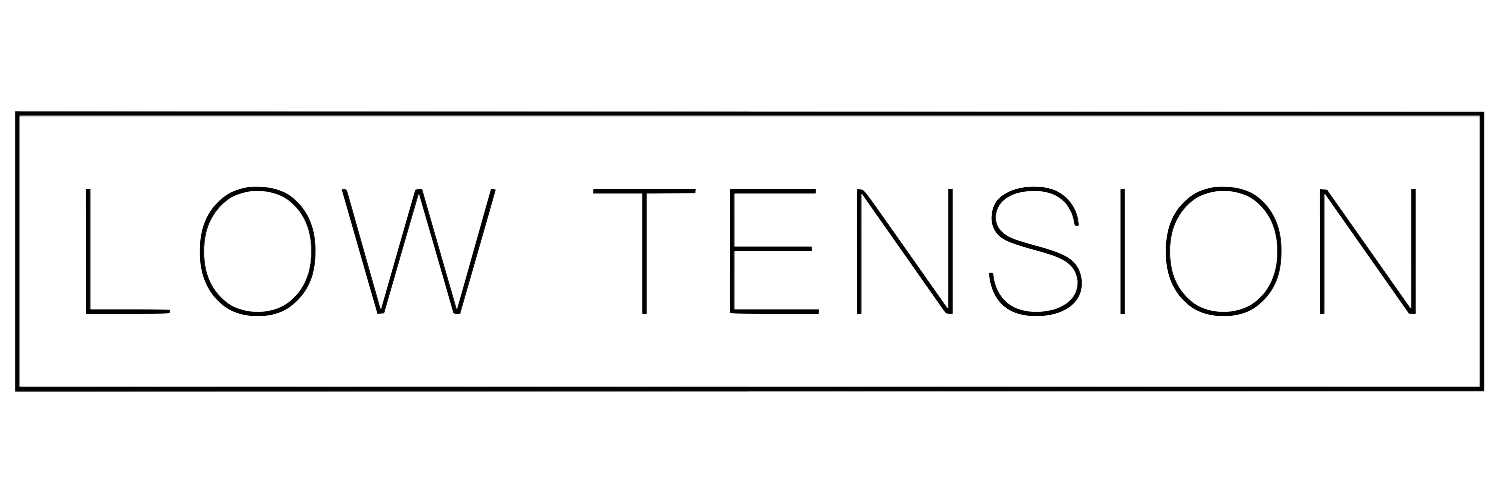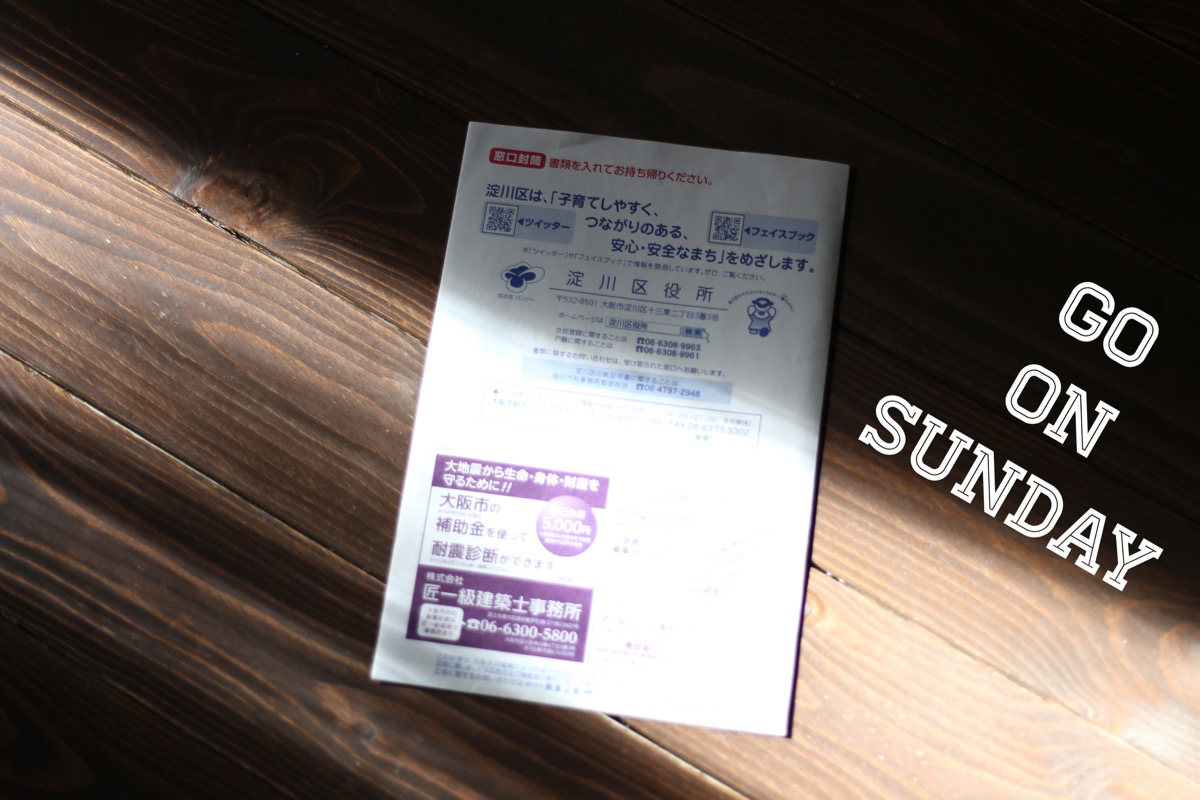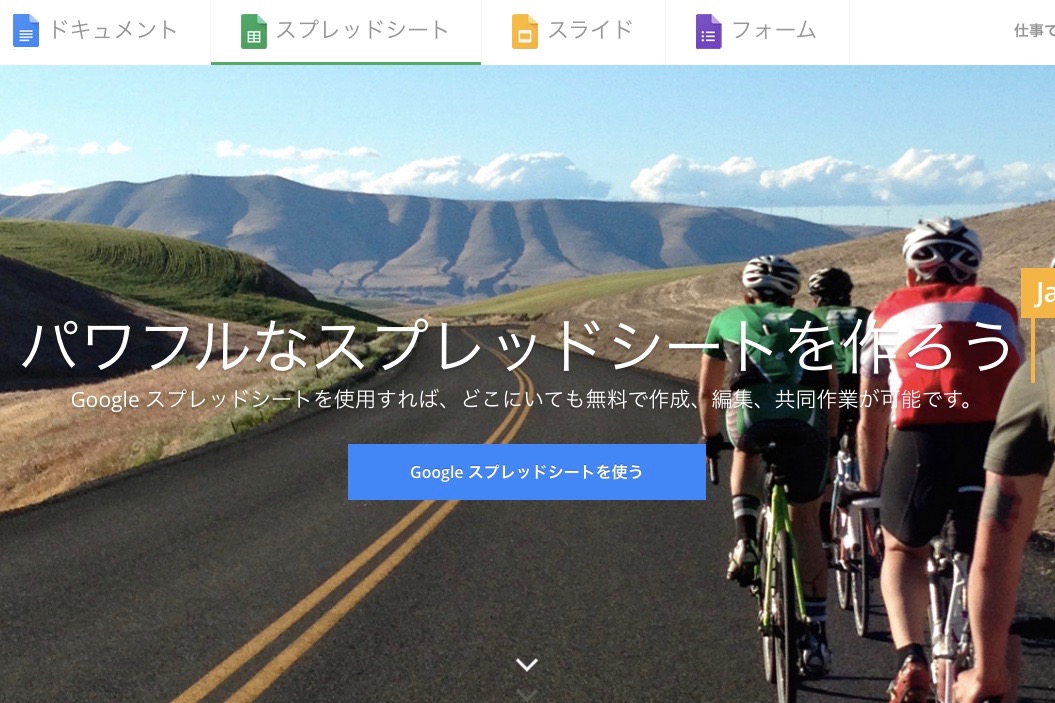我が家にはWi-Fi環境が整っておりません。
iPhoneには楽天モバイルのSIMを利用しているのですが、これがとても通信速度が遅くてちょっとストレスなんですよね。Wi-Fiが欲しい欲しいと思っているのですが、ずっと諦めてきました。
なぜWi-Fi環境を整えなかったのか
なぜ諦めていたのかというと、ただただめんどくさいから。
我が家はコンセントの横にLANケーブルを挿すところがあって、そこからLANケーブルを繋いでネット環境を作っています。なのでネットの料金自体は無料。どこと契約しようとかは自分で考えたわけでないし、マンションが契約している会社一択。もちろん個人的に別のところと契約してもいいんだけど、タダで使えるものがあるのに別に契約するのもなぁなんて。
それでもWi-Fiが使えないかと調べたこともあるんです。マンションが利用しているインターネットサービスを提供している会社のホームページを見てみると、会員登録が必要だとか、なんたらかんたら手続きがとてもめんどくさそうで、やってられるかとなったわけです。
といった経緯がありWi-Fiを家で使うのは諦めたのですが、最近とある方法があることを知りました。
なぜこんなことも知らなかったのか。自分でもびっくり。
その方法というのが、MacをWi-Fiルーターの代わりにするという方法。
では、具体的にどうやるのか書いていきます。
MacBook AirをWi-Fiルーターに
現在の僕の環境でいうと、壁にあるLANケーブルの差込口からLANケーブルを使って、MacBook Airと繋いでいます。MacBook Airも困ったものでLANケーブルを差し込むところがないので、USBかThunderboltを利用してLANケーブルと繋いでいるという。今の時代に有線でそんなめんどくさいことやってるっていうね。
で、ここからが本題なんだけど、そのLANケーブルで繋いだMacのネット環境を利用して、iPhoneをネットに接続します。
今までテザリングでiPhoneからとばしてMacをネットに繋いだことは何度もあったけど、その逆を行うということですね。
それではその方法を。
1.システム環境設定を開き共有へ
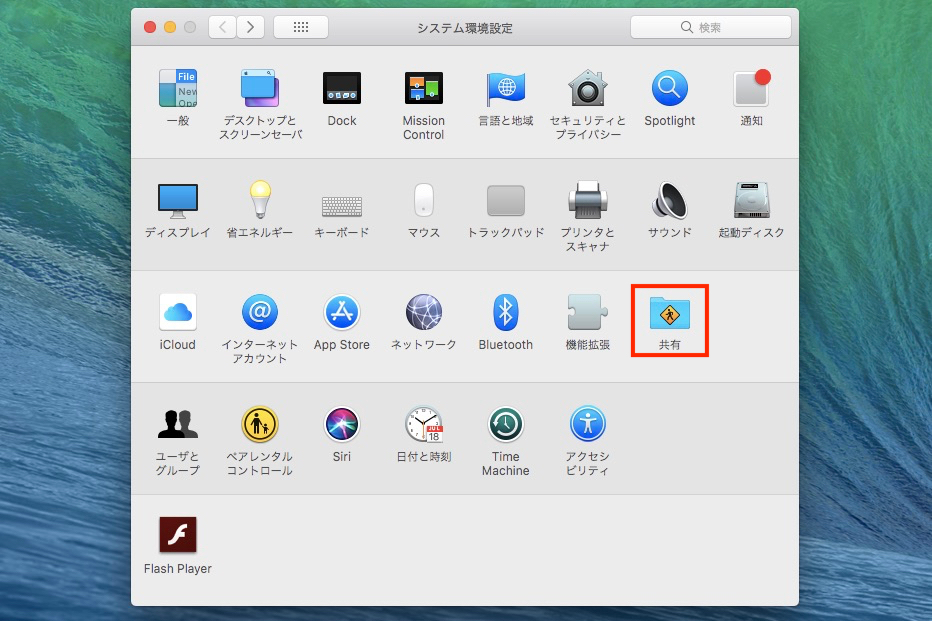
2.共有する接続経路を選択
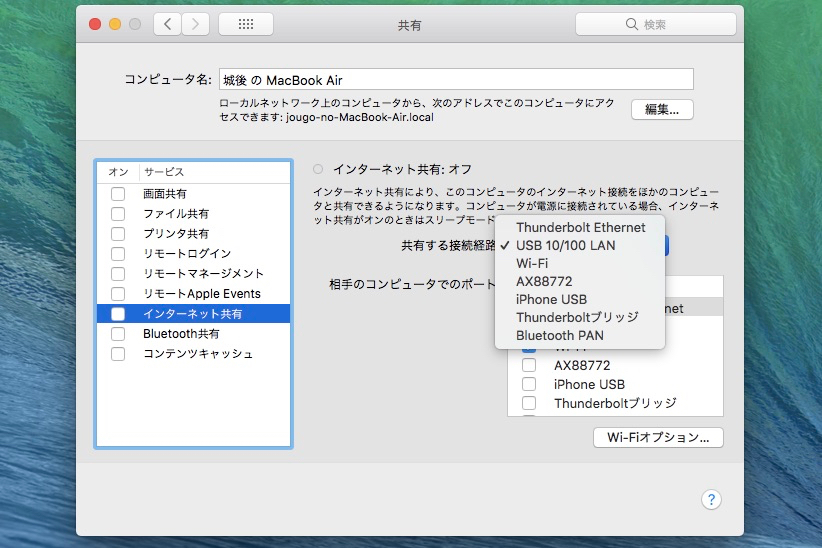
僕の場合、LANケーブルをUSBを使って接続しているので「USB 10/100 LAN」を選択。
3.相手のコンピューターでのポート
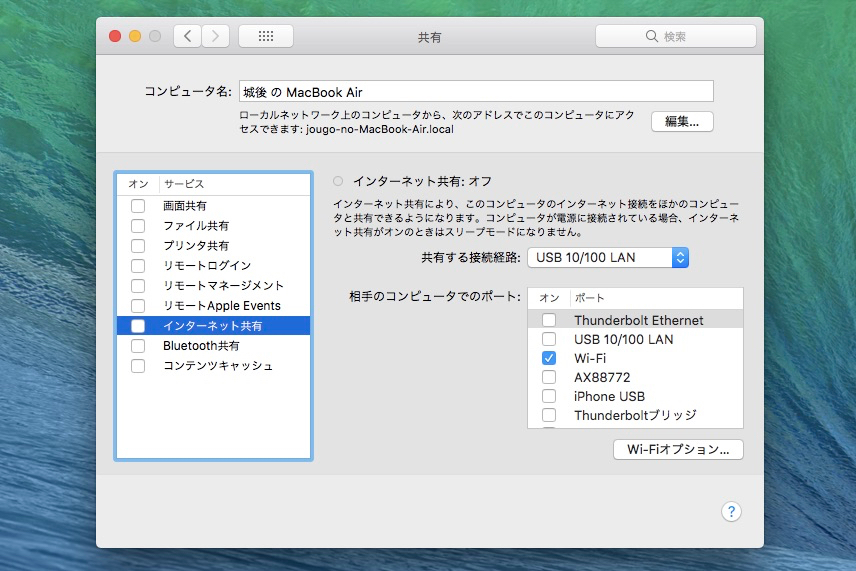
今回の場合、iPhoneでWi-Fiを拾うことにしたので「Wi-Fi」を選択。
4.インターネット共有にチェック
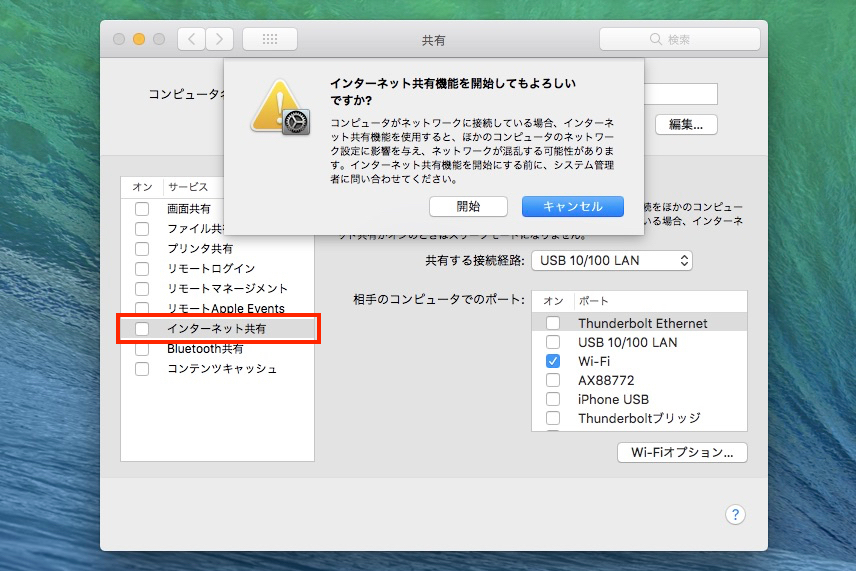
インターネット共有しようとすると共有してもいいか確認されますので、そのまま開始します。
5.メニューバーのWi-Fiのアイコンをチェック
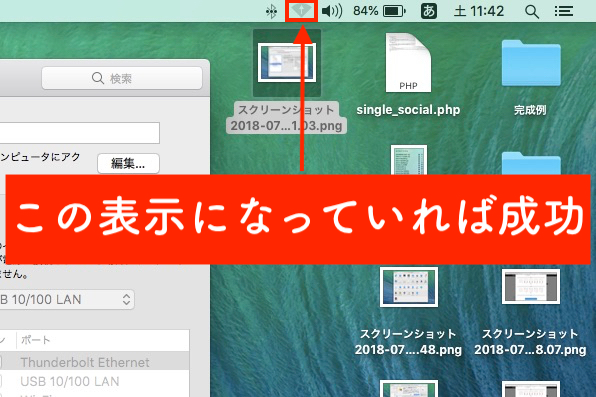
メニューバーのWi-Fiの表示を確認すると、上向きの矢印が表示されているかと思います。こうなっていれば共有できる状態。
6.iPhoneでWi-Fiに接続
ここまででくれば、あとはiPhone側でWi-Fiに接続する要領でMacの名前を選んで接続すればいいってだけ。
利用頻度は低いかもしれないけど
これをどれくらい利用するかはわからないけど、こういうことができるってことを知っているだけで助かることがあるかもしれない。
ネット環境がLANケーブルでしか得られない場所なんかでは使えるかも。
いやぁ、なんでこんなことも知らなかったんでしょう。